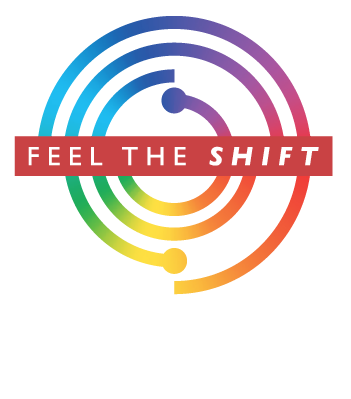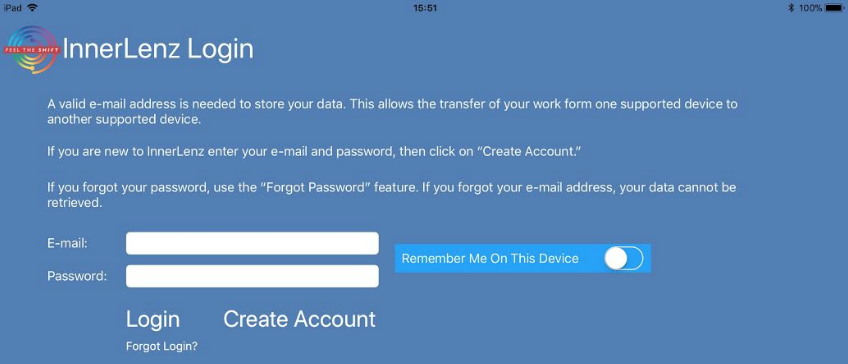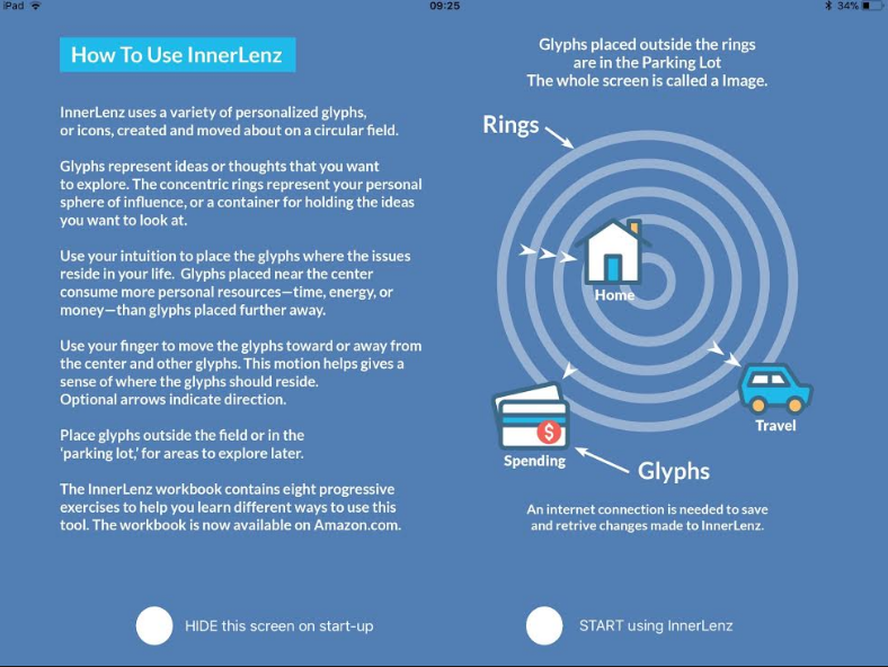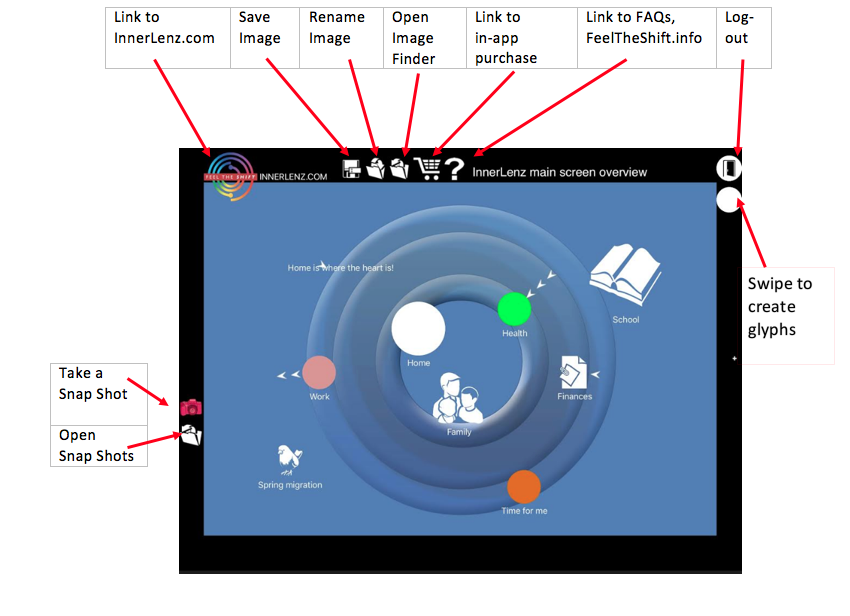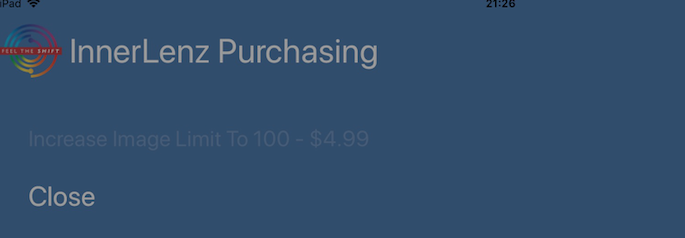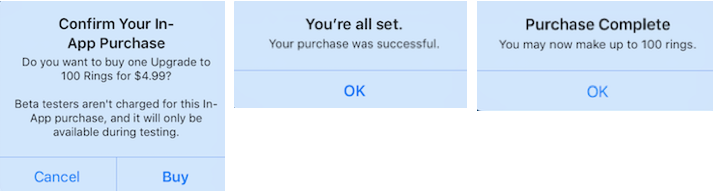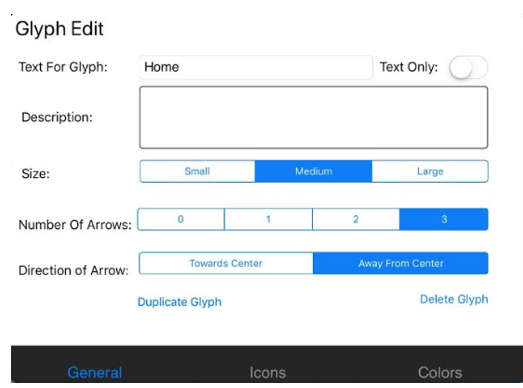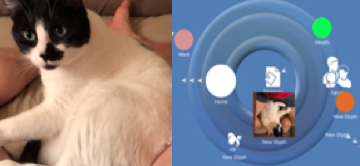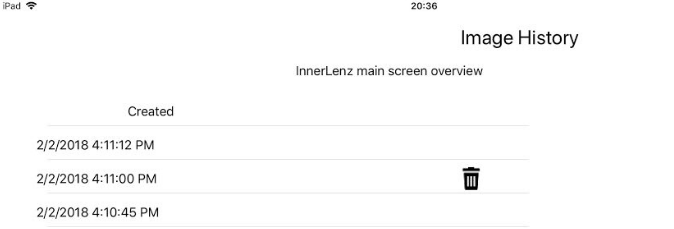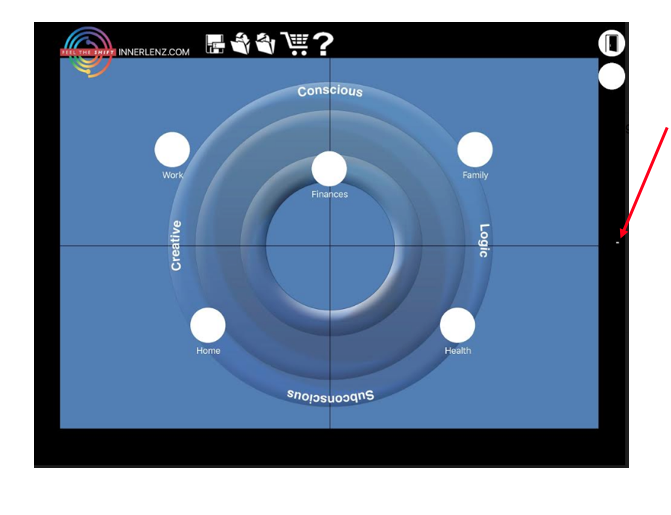InnerLenz© App 2.0.1 "How To"
The app has been upgraded with many new features that make it much easier to use and to express yourself.
The updated was released to Apple's App Store for download!
Check it out!
The app has been upgraded with many new features that make it much easier to use and to express yourself.
The updated was released to Apple's App Store for download!
Check it out!
|
InnerLenz.com explains ways to use InnerLenz and has a link to
download the app (from the App Store). |
|
The InnerLenz app is only available from the App Store using your
iPad to download it. |
|
The workbook and journals explain ways to use InnerLenz in a
hardcopy format. |
Contents
- Accounts & Logon
- Opening Screen
- Main Screen
- Limitations on Images
- Purchasing
- Image Finder Screen
- Using Glyphs
- Using Templates
- Importing Photos
- SnapShots
- Image History Screen
- Using CrossHairs
- Legal & Privacy
- The InnerLenz app is a free download and is currently only available for the Apple iPad. You can only download the app using your iPad.
- A valid e-mail address and log-on is needed to use InnerLenz because data is stored in the cloud. This allows you to use your data on different supported devices.
- If you forgot your password, use the “forgot password” on the opening screen. Your password will be automatically e-mailed using the address assigned to that account. Since this is an auto-generated response, it may go to your e-mail SPAM folder. So be sure to check this folder for the log-in information message.
- Passwords cannot be changed.
- If you forget your log-on e-mail address, your account and your data cannot be retrieved.
Opening Screen
- Click on "START using InnerLenz" at the bottom of the screen, to get to the main screen.
Main Screen
- This screen capture of the main screen shows the various glyphs that are available and the actionable icons.
- To quickly move between images, use your fingers to swipe to the right or left to scroll through images. This scrolling follows the order of images stored in the Image Finder, excluding Templates.
Limitations on Images
- The free version allows you to save up to 3 different images (or files in the Image Finder) for each e-mail address (account).
- If you downloaded InnerLenz BEFORE there was an option of in-app purchases in the app store and you upgrade to the new version, the system will know if you have more than 3 saved images in Image Finder. After you upgrade, you can keep those images, but must use the in-app purchase feature to save additional images.
- If you downloaded InnerLenz AFTER there was an option of in-app purchases, if you want to save up to 100 images on the same account (e-mail address) use the in-app purchase feature.
Purchasing
- Click on the Shopping Cart to activate the in-app purchase option. All purchasing is done via Apple's App Store with the information on file. (If the Shopping Cart is not visible, that means you have already purchased additional images/rings.)
- The screen capture below shows the first screen that you will see when making a purchase.
3. The screen captures below show the dialogue boxes that you will see when you make the purchase.
Image Finder Screen
1. This screen lists all your file/image names.
2. To activate this screen, click on the icon as above in the Main Screen view.
3. Tap on the name to open the image.
4. To delete an image, slide your finger to the right on the file name to activate the trash can. Deleted files cannot
be restored.
1. This screen lists all your file/image names.
2. To activate this screen, click on the icon as above in the Main Screen view.
3. Tap on the name to open the image.
4. To delete an image, slide your finger to the right on the file name to activate the trash can. Deleted files cannot
be restored.
Using Glyphs
- To create a new glyph simply touch the round glyph in the upper right corner and pull a new glyph on to the main screen.
- To change color, size, or image, tap on any glyph to open the “Edit Glyph” screen.
- “Text Only” glyphs are one size that cannot be changed.
4. Click on "Icons" to upload (create) a new icon. Be careful when assigning the icon a name, as the name cannot be
changed.
changed.
Using Templates
- Templates are pre-filled grids and are intended to give you ideas on how to create your own meaningful images.
- With Templates the "Last Used" (file date, in Image Finder) date is blank.
- Templates may change from time to time.
- Below is screen capture of what the file names look like in Image Finder.
- Be sure to click on the large question mark located in each template to get more information about that template.
Importing Photos
I see using the app (i.e., Spot is upside down). You will not have this issue on your iPhone or iPad photos because the IOS software auto-corrects for this. Unfortunately, In InnerLenz does not have this same auto-correct capability.
5. If you have an issue with upside down photos, you'll need to pay attention to where the home button is when you take
a photo (top or bottom, left or right). Because auto-orientation is a hidden feature in IOS and Apple makes frequent
changes, its difficult to know how to manage this issue without a current Google search, or personal experimentation.
HINT: When importing pictures, use a name having a format that starts with a number, such as 01 Spot, 02 Spot, 03 Spot, etc.
In this way your imports will always be together, at the top of the icon list. This will make them easier to locate and use.
- Use the "Or Upload a New Icon: " to import a picture from your supported device.
- Once imported, images cannot be deleted (removed) and the image name cannot be changed.
- If the system detects a corrupted photo or image, the system will automatically default to a text only glyph.
- If the uploaded image is upside down, it is because the original image is also upside down, as in the example
I see using the app (i.e., Spot is upside down). You will not have this issue on your iPhone or iPad photos because the IOS software auto-corrects for this. Unfortunately, In InnerLenz does not have this same auto-correct capability.
5. If you have an issue with upside down photos, you'll need to pay attention to where the home button is when you take
a photo (top or bottom, left or right). Because auto-orientation is a hidden feature in IOS and Apple makes frequent
changes, its difficult to know how to manage this issue without a current Google search, or personal experimentation.
HINT: When importing pictures, use a name having a format that starts with a number, such as 01 Spot, 02 Spot, 03 Spot, etc.
In this way your imports will always be together, at the top of the icon list. This will make them easier to locate and use.
SnapShots
- This feature allows you to see how a particular image changed over time.
- Touch the red camera on the lower left to take a ShapShot.
- All SnapShots are read only.
- SnapShot images cannot be restored once deleted.
- Touch the file open image (below the red camera) to display Image history screen.
Image History Screen
- The Image History shows saved SnapShots.
- Once created these images cannot be changed, only deleted.
- Once deleted, images cannot be retrieved.
- Place your finger on the file name and swipe to the right to reveal the trash can. Tap on the trash can to delete the image.
- When viewing images, use your finger to swipe between saved SnapShots.
Using CrossHairs
- Tap on the + (far right on the main screen) to activate the CrossHairs. Four headings appear: Conscious, Logic, Subconscious, Creative. These headings are intended to represent opposites or polarities.
- Tap the small + to cycle though three options:
- Main screen only (no CrossHairs)
- CrossHairs with four headings (Conscious, Logic, Subconscious, Creative)
- CrossHairs only (this option allows use of text only glyphs to custom label the poles).
Legal & Privacy
- There are no guarantees, warrantees, or any rights available to InnerLenz app users. The owner of InnerLenz, Apps For a Better World, LLC and or its agents are not responsible for lost or deleted files or other information, or other consequences, or how this app is used.
- All rights reserved. No portion of this website may be reproduced or transmitted in any form or by any electronic or mechanical means, including photocopying, recording or by any information retrieval and storage system without express written permission from the author.
- The terms “InnerLenz” and “Feel the Shift,” and the logo (multi-colored swirl) are all registered trademarks, and subject to Copyright.
- Apps For a Better World, LLC will never sell or rent your identifying account information.
- While we make reasonable attempts to ensure privacy, we cannot be held responsible for hacking, malware, server virus issues, and or other technical problems.
- My privacy policy is posted here: https://www.innerlenz.com/privacy-policy.html